У меня пропал звук на Windows 7 , опыта устранения подобных неисправностей в данной операционной системе никакого, но очень хочется самому разобраться в чём же дело и устранить неполадку. У вас есть похожая статья про Windows XP, но она к сожалению мне не помогла. Денис.
Пропал звук на Windows 7
Причины отсутствия звука в Windows 7 бывают иногда простыми, а нередко искать неисправность приходится довольно долго. Очень часто пользователи задавая вопрос дают не полную информацию о проблеме, например не говорят, что накануне пытались обновить звуковой драйвер или пробовали подсоединить к компьютеру другие звуковые колонки или вносили изменения в настройки вкладки "Звук" в Панели управления. А может вы установили на свой ноутбук какой-нибудь плагин, для улучшения качества звучания установленных в вашей системе плееров и после этого у вас пропал звук на Windows 7 . Но что бы у вас не случилось друзья, не стоит отчаиваться, решение вашей проблемы есть и как обычно начнём с самого простого.
- Примечание : в конце статьи как вариант, приведён способ работы с малоизвестным начинающему пользователю - Универсальным средством диагностики Windows 7 , оно может автоматически найти и устранить различные проблемы, связанные не только с отсутствием звука. Также у нас вышла новая статья , в ней вы сможете подробно узнать - как установить точное название вашей звуковой карты, как скачать на неё драйвера с её официального сайта, и как установить их.
- Если у Вас Windows 8. читайте нашу статью
- Если у вас вышла из строя встроенная звуковая карта, читайте нашу статью .
- Если Вас не устраивает качество звука на ноутбуке, можете .
Даже у очень опытных пользователей случаются ситуации, когда они по каким-то причинам отсоединяли от системного блока звуковые колонки и потом забывали об этом. Проверьте всё ли у вас надёжно подсоединено. Выход для подсоединения звуковых колонок помечен зелёным цветом.
Проверить исправность звуковых колонок можно подсоединив к звуковому выходу наушники, если звук есть, значит неисправны колонки. Так же при отсутствии звука в Windows 7 , нужно зайти в диспетчер устройств и обратить внимание, не стоит ли у вас напротив пункта Звуковые устройства восклицательный знак в желтом кружке. Пуск->Панель управления->щёлкаем правой мышкой на «Компьютер» и выбираем в меню Свойства, далее Диспетчер устройств. Если жёлтый кружок присутствует, значит у вас просто слетел драйвер звука и его нужно переустановить заново.

Как это сделать? Читайте нашу статью Как установить драйвер на звук (ссылка выше), но с другой стороны звуковой драйвер просто так не слетает, значит какие-то ваши действия привели к проблеме, кстати в Windows 7 есть служба восстановления системы, про которую вы конечно знаете, вот её и можно применить в таком случае.
- Примечание: Что бы не ломать себе голову над тем, какая из двухсот установленных вчера Вами программ и игр привела к проблемам со звуком, можно воспользоваться простым восстановлением системы, благо в Windows 7 она обычно включена у всех и откатиться с помощью немного назад.
Буквально вчера меня попросили знакомые устранить проблему отсутствия звука у них на компьютере. Накануне они скачали в интернете и установили зачем-то сразу два проигрывателя мультимедиа, после этого у них пропал звук. В первую очередь я посмотрел в Панели задач индикатор громкости динамиков, не убавлен ли совсем, оказалось всё нормально.

Так же щёлкнул на кнопке Динамики правой мышкой и выбрал в меню Устройства воспроизведения,

на пункте Динамики стояла как и положено зелёная галочка.

Хотя иногда при отсутствии звука в Windows 7, в окне Звук отображается одно Цифровое аудио (S/PDIF)

или не отображается абсолютно ничего, тогда щёлкаем на пустом месте левой кнопкой мыши и выводится меню, в котором нужно отметить два пункта « Показать отключенные» устройства и « Показать отсоединённые устройства»

и мы сразу увидим наши Динамики, щёлкаем на них правой кнопкой мыши и выбираем « Включить» ,

то же самое производим с наушниками, затем « Применить» и « ОК» .

Странно, но у моих знакомых в окне Звук отображались Динамики, отмеченные зелёной галочкой и в диспетчере устройств находилось исправное звуковое устройство с поддержкой NVIDIA High Definition Audio

Всё говорило о том, что со звуком всё нормально. Я принёс с собой наушники и подключил их к звуковому выходу находящемуся с обратной стороны системного блока и убедился что звука на самом деле нет, значит звуковые колонки тоже исправны.
Первым делом в таком случае может быть повреждён или некорректно работает драйвер звукового устройства, значит нужно зайти в диспетчер устройств и попытаться обновить драйвер, что не всегда поможет, в таком случае нужно совсем удалить все звуковые устройства из системы.



После проделанной операции в операционной системе у моих знакомых появился звук. Кстати в этом случае тоже можно воспользоваться восстановлением системы и конечно полной переустановкой драйвера.
Другой раз была иная проблема, человек установил на свой компьютер Windows 7, всё бы хорошо, но отсутствовал звук, в диспетчере устройств была красноречивая информация.

В таких случаях нужен диск с драйверами к материнской плате, прилагавшийся к вашему компьютеру при покупке, на этом диске нужно посмотреть, подходят ли имеющиеся на нём драйвера к Windows 7. Если драйвера на диске предназначены для Windows XP, устанавливать их естественно не стоит, нужно выйти в интернет и скачать родные драйвера для вашей звуковой карты на её официальном сайте.
Как это осуществить у нас подробно и пошагово написано в статье . Часто не только поиск драйверов, но и правильное определение названия устройства является проблемой для начинающего пользователя, поэтому я всё же советую вам пройти по нашей ссылке и ознакомиться со статьёй. Если всё же вы не найдёте драйвер для Windows 7, но у вас будет инсталляционный пакет драйверов к Windows XP, можно попытаться установить его в режиме Исправление неполадок совместимости, но скажу вам друзья это не совсем лучший вариант.


Бывает найти причину отсутствия звука не получается совсем, при выходе из строя встроенной аудиокарты в диспетчере устройств напротив неё может быть красный кружок с крестиком, а может и не быть ничего, в этом случае многие решаются на полную переустановку операционной системы, далее устанавливают на звуковую карту драйвера и если в этом случае звук не появляется, нужно просто купить и установить отдельно ставящуюся звуковую карту интерфейса PCI. Желательно покупать вместе с диском, на котором находятся драйвера именно к вашей Windows 7-64bit или 32bit. Так же вам нужно знать, что сразу после того как вы поставили отдельную звуковую карту PCI в системный блок, встроенную в большинстве случаев нужно отключить в BIOS, иначе звук не появится. Очень многие не придают этому значения и зря. High Definition Audio должен быть в положении Disabled.
Простая звуковая карта интерфейса PCI, стоит совсем не дорого, где-то 100-200 рублей и я к примеру ношу её всегда с собой. Первые признаки выхода из строя интегрированной звуковой карты, это время от времени пропадающий или некачественный звук. Значит самое время заменить её на ставящуюся в виде карты расширения.
Кстати отдельные звуковые карты интерфейса PCI бывают разные, например Sound Blaster изготавливаемые фирмой Creative Technology, являются по сути очень качественным и профессиональным решением, стоят правда от двух тысяч рублей.

Но учтите, если у вас будет подобная карточка, а так же хорошая аудиосистема и вы в какой-нибудь игре надумаете стрелять из автомата калашникова, то соседи могут это неправильно понять и решить, что вы на самом деле палите дома из автомата.
Интересный рассказ о том как мы искали пропавший звук с нашим читателем.
Денис написал мне письмо о том, что у него пропал звук на Windows 7
-64bit, подозрение на вышедшую из строя встроенную звуковую карту. Звуковые колонки отпадают, их проверили на другом компьютере, они были исправны. Не помогла переустановка Windows 7 и установка родных драйверов с диска на материнскую плату, прилагавшегося при покупке компьютера. Так же скачанный пакет драйверов с официального сайта Realtek, после установки результата не принёс.
Наш читатель купил и установил ставящуюся отдельно в PSI-разъём звуковую карту, перед покупкой поинтересовался есть ли для неё диск с драйверами для Windows 7-64bit. Дальше самое интересное, он ставит боковую крышку системного блока на место, далее подсоединяет все кабели и звуковые колонки, включает компьютер. К звуковой карте напоминаю прилагался диск с драйверами, которые он успешно установил, но звук не появился. Он написал мне 10 писем, мы разобрали с ним все неисправности какие только могли быть, а звук всё не появлялся, у меня стали появляться мысли, что и купленная звуковая карта тоже неисправна, такое бывает или она не до конца вставлена в PCI -разъём. Денис по моей просьбе отнёс карту в сервис, где её покупал, там её при нём проверили и она оказалась исправна.
В последнем письме Денис прислал мне скришнот системного блока и сам показал свою ошибку, оказывается он всё таки подсоединял кабель звуковых колонок к старой встроенной неисправной звуковой карте, вот так. Системный блок у нашего читателя находился под столом и нашему другу по его словам приходилось действовать буквально на ощупь, неудивительно что им была допущена такая ошибка и ему это простительно, так как согласитесь друзья, при отсутствии опыта, шансы подсоединить неправильно звуковые колонки сильно возрастают. Так что я прошу отнеситесь ко всему вышесказанному внимательно.
Стрелкой показан звуковой выход купленной аудиокарточки, то место, куда нужно было подсоединять штекер звуковых колонок, сверху можно заметить такой же разъём, только принадлежащей вышедшей из строя встроенной звуковой карточки.

Универсальное средство диагностики Windows 7
Как я и обещал приведу пример работы с Универсальным средством диагностики Windows 7, попробуем с помощью него устранить проблему отсутствия звука в Windows 7.
Панель управления->Система и безопасность

Центр поддержки

Обслуживание и Устранение неполадок.

Как видим здесь мы с вами сможем решать многие возникающие проблемы и не только со звуком. Оборудование и звук.

Воспроизведение звука.


Здравствуйте.
По тем или иным причинам ОС Windows приходится иногда переустанавливать. И довольно часто после такой процедуры приходится сталкиваться с одной проблемой - отсутствие звука. Так собственно случилось и с моим «подопечным» ПК - полностью пропал звук после переустановки Windows 7.
В этой сравнительно небольшой статье, приведу все действия по шагам, которые помогли мне восстановить звук на компьютере. Кстати, если у вас ОС Windows 8, 8.1 (10) - все действия будут аналогичны.
Для справки. Звук может отсутствовать и из-за аппаратных проблем (например, если неисправна звуковая карта). Но в этой статье будем считать, что проблема чисто программная, т.к. до переустановки Windows - звук то у вас был!? По крайней мере, предполагаем (если нет - )…
1. Поиск и установка драйверов
После переустановки Windows звук пропадает из-за отсутствия драйверов. Да, часто Windows сама автоматически подбирает драйвер и все работает, но бывает и такое, что драйвер нужно устанавливать отдельно (тем более, если у вас какая-нибудь редкая или нестандартная звуковая карта). Да и как минимум, обновление драйвера не будет лишним.
Где найти драйвер?
1) На диске, который шел в комплекте с вашим компьютером/ноутбуком. В последнее время, такие диски, обычно, не дают (к сожалению:().
2) На сайте производителя вашего оборудования. Чтобы узнать модель вашей звуковой карты, вам понадобиться специальная программа. Можете воспользоваться утилитами из этой статьи:

Speccy - информация о компьютере/ноутбуке
Если у вас ноутбук, то ниже приведены ссылки на все популярные сайты производителей:
- ASUS -
- Lenovo -
- Acer -
- Dell -
- HP -
- Dexp -
3) Простейший вариант, на мой взгляд - это использование программ для автоматической установки драйверов. Таких программ довольно много. Основной их плюс в том, что они автоматически определят производителя вашего оборудования, найдут для него драйвер, скачают и установят к вам на компьютер. От вас потребуется только нажать пару раз мышкой…
Одна из лучших программ для авто-установки драйверов - это Driver Booster (загрузить ее и другие программы подобного рода - можно по ссылке выше) . Представляет она из себя небольшую программу, которую нужно просто один раз запустить…
Далее ваш компьютер будет полностью просканирован, а затем драйвера, которые можно обновить или установить для работы вашего оборудования - будут предложены к инсталляции (см. скриншот ниже). Причем, напротив каждого будет показана дата выхода драйверов и стоять пометка, например, «очень старый » (значит пора обновлять:)).

Затем просто запускаете обновление (кнопка обновить все , или можно обновить только выбранный драйвер) - установка, кстати, проходит полностью в автоматическом режиме. К тому же, вначале будет создана точка для восстановления (если драйвер окажется хуже в работе, чем старый - вы всегда сможете откатить систему к первоначальному состоянию).
После того, как проделаете подобную процедуру - перезагрузите компьютер!
Ремарка! Про восстановление Windows - рекомендую ознакомиться со следующей статьей:
2. Настройка звука Windows 7
В половине случаев звук после установки драйвера должен был появиться. Если его нет - может быть две причины:
Это «неверные» драйвера (возможно устаревшие);
По умолчанию, выбрано другое устройство передачи звука (т.е. например, компьютер может отправлять звук не на ваши колонки, а например, на наушники (которых, кстати, может и не быть…)).
Для начала обратите внимание на значок звука в трее рядом с часами. Не должно быть никаких красных перечеркиваний , так же иногда, по умолчанию, звук стоит на минимуме, или около него (необходимо убедится в том, что все «ОК»).
Ремарка! Если у вас пропал значок громкости в трее - рекомендую ознакомиться с этой статьей:

Проверка: звук включен, громкость на среднем уровне.

Затем в раздел «Звук «.

Оборудование и звук - вкладка звук
Во вкладке «воспроизведение » у вас, скорее всего, будет несколько устройств воспроизведения звука . В моем случае была проблема как раз в том, что Windows, по умолчанию, выбирала не то устройство. Как только были выбраны динамики и нажата кнопка «применить » - раздался пронзительный звук!
Если не знаете что выбрать - включите воспроизведение какой-нибудь песенки, прибавьте громкость и поочередно проверьте все устройства, отображающейся в данной вкладке.

2 устройства воспроизведения звука - а «реальное» устройство воспроизведение только 1!
На этом, собственно, мой мини-инструкция завершена. Удачной настройки!
Операционная система от Microsoft под названием Виндовс 7 обладает достаточно большим количеством самых разных достоинств. Она чрезвычайно надежна.
Тем не менее, в ней иногда возникают неполадки самого разного типа. Чаще всего они связаны именно с потерей звука – как системных сообщений, так и мультимедиа (при просмотре фильмов и прослушивании музыки).
Основные причины и методы устранения
Звук не работает на Windows 7 по самым разным причинам.
Но существуют наиболее распространенные:
Так как перечень неполадок, в результате возникновения которых появляются всевозможные проблемы, достаточно обширен, стоит начинать поиск неисправностей с самых очевидных. Таким образом, можно существенно сэкономить время на устранение неполадок.
Регулятор громкости
Рассматриваемая ОС позволяет буквально парой движений изменить уровень громкости функционирования динамиков на компьютере. Зачастую сам пользователь случайно, либо какое-нибудь приложение без постороннего вмешательства, убавляет уровень громкости до самого минимума.

Необходимо проверить состояние микшера в первую очередь.
Для этого необходимо выполнить действия:

Если один из регуляторов находится в крайнем нижнем положении, необходимо увеличить уровень. Значок динамика ни в коем случае не должен быть перечеркнут красной линией. Такое возможно не только в случае, когда уровень находится на самом минимуме, но также при неполадках в «дровах».
Подключение аудиоустройств
Велика вероятность, что присутствие проблемы рассматриваемого типа заключается в неправильном подключении аудиоустройств.
Например:

Очень часто случается, что владелец ПК из-за невнимательности не до конца вставил в гнездо специальный 3.5 мм штекер. Подобного рода неприятности происходят достаточно часто. При возникновении таких ситуаций функционирование колонок будет еле слышно, либо совсем пропадет. Не стоит допускать подобных оплошностей. Нередко из-за того, что штекер вставлен не до конца, выгорает разъем на плате.
Почти на всех аудиокартах на сегодняшний день присутствует несколько разъемов для подключения специальных штекеров. Все они имеют различное назначение – линейный вход и выход, для микрофона и другие. Чаще всего выход под обычные компьютерные колонки окрашен в светло зеленый цвет. Если перепутать гнездо и вставить штекер не туда, то колонки выполнять свои функции не будут.

Аудиопараметры
Операционная система Windows 7 представляет собой самый настоящий мультимедиа комбайн. Имеется достаточно большое количество самых разных настроек, которые позволяют легко подобрать звучание нужного уровня.
Чтобы открыть данные параметры, необходимо выполнить действия:

Откроется окно, в котором будет несколько вкладок. Нужно выбрать «воспроизведение»->«динамики» ->«свойства». Находим ползунок, под которым написано «уровень» и передвигаем его в положение максимума – в правое крайнее. Необходимо обратить внимание на изображение значка динамика. Никаких красных перечеркнутых линий быть не должно.

Если же после изменения уровня в микшере черта продолжает присутствовать на значке, то, скорее всего, проблема заключается непосредственно в аппаратной части или же «дровах». Нужно уделить максимальное внимание данным моментам.
Служба Windows Audio
За выполнение всех функций soundcard в ОС от компании Microsoft отвечает специальная служба под названием WindowsAudio. Если все рассмотренные выше способы восстановления обычного режима функционирования колонок не принесли какого-либо результата, то, скорее всего, проблема заключается именно в службах.
В рассматриваемой системе порой возникают неполадки данного типа. Специальная служба включена, но функционирование как положено не осуществляется. В такой ситуации может помочь обычный перезапуск службы.
Для этого необходимо:


После этого желательно выполнить перезагрузку персонального компьютера. Так как изменения не сразу вступают в силу после выключения и последующего включения рассматриваемой службы.
Установки в BIOS
Многие материнские платы оснащаются встроенной soundcard, которая используется системой для воспроизведения. Так как данное устройство является частью материнки, управление различными её функциями на аппаратном уровне выполняется при помощи БИОС. Не редко случается, что soundcardне функционирует просто из-за того, что встроенная карта попросту отключена.
Чтобы выполнить включение встроенной sound card , следует осуществить в строгом порядке определенные действия:

Подобного рода действия позволяют максимально быстро проверить, является ли причиной неработоспособности аудио отключение соответствующей аппаратной части персонального компьютера.
Проблемы в динамиках
Если не работает звук в наушниках на Windows 7, либо в колонках, следует максимально внимательно изучить само воспроизводящее устройство. Возможно, причина кроется именно в наличии неисправностей в соответствующих деталях ПК.
Проверить работоспособность аудио аппаратуры можно двумя способами:
- визуально;
- на другом ПК.
Иногда определить, имеет ли место быть какая-либо поломка в устройстве, достаточно просто. Необходимо лишь осмотреть корпус динамиков или же наушников визуально. Но гораздо надежнее просто подключить их к другому ПК, плееру, проигрывателю. Если музыка от другого источника появилась, то, скорее всего, проблема кроется отнюдь не в динамиках.
Видео: Пропал звук на компьютере Что делать?
Проверка драйвера
Иногда неполадки возникают из-за самих «дров» soundcard. Если они достаточно стары и давно не обновлялся, то вероятность этого очень высока. Проверить их можно достаточно просто.
Необходимо лишь:

Раскрыв данную ветвь, следует обратить внимание на значки – не должно присутствовать каких-либо восклицательных или же вопросительных знаков. Их наличие говорит о серьезных проблемах – в таком случае велика вероятность отсутствия звука. Чтобы обновить устаревший драйвер, следует в соответствующей вкладке кликнуть на «Обновить».
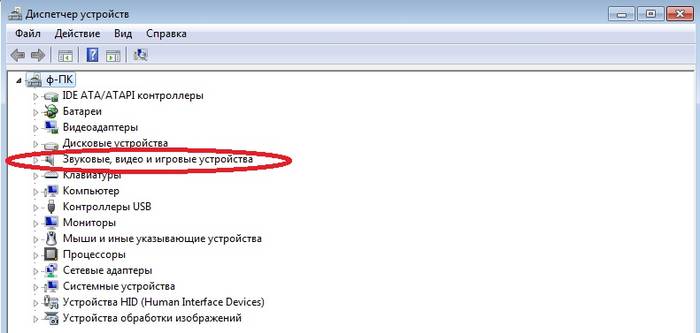
Состояние звуковой карты
Необходимо при проблемах рассматриваемого типа проверить состояние самой soundcard. Если по каким-то причинам на ней присутствуют заметные невооруженным взглядом повреждения (выгоревшие участки, вздувшиеся конденсаторы), то потребуется провести сложный аппаратный ремонт. В некоторых случаях проще не ремонтировать карту, а приобрести новую.
Методы решения, когда не работает звук
Методы решения в случаях, когда не работает аудио, различаются в зависимости от типа неисправности.
Можно разделить их на следующие категории:

Здравствуйте, друзья! Сказать, ко мне часто обращаются с проблемой — «Нет звука на компьютере с Windows» , ничего не сказать. Меня этим вопросом будят утром и с ним засыпаю.
Чаще всего звука нет сразу после установки операционной системы. Самое удивительное — многие опытные пользователи тоже с трудом побеждают проблему.
На самом деле нет ничего сложного. Способов возврата звука в Windows существует несколько. Один из основных — установить правильные драйвера звуковой карты. Рассмотрим, что делать, когда…
Первый способ: подсоединение
Убедитесь, что правильно подсоединили колонки к компьютеру (сверьтесь с инструкцией к ним). Обычно зелёный штекер надо воткнуть в зелёное гнездо линейного выхода на задней панели компьютера. Думаю, эту причину тишины в системе уже исключили…
Второй способ: фирменный драйвер
Если при покупке компьютера заказывали «хороший звук» то, вероятно, продавцы установили звуковую карту именитого производителя. Следовательно, в комплекте должны идти . Поищите в коробке — отдельный диск с логотипом фирмы. Если всё на английском языке — ищите слово «sound» . Нашли?

Читайте также на сайте:
Устанавливайте. Всё-равно нет звука?…
Третий способ: драйвер для интегрированной карты
Самый распространённый. Надо установить звуковой драйвер. Тут несколько вариантов. Если встроенная звуковая карта (интегрированная), то это в 99% — Realtek. В системе такие карты опознаются как «Устройство с поддержкой High Definition Audio» . Для этих карт есть свой драйвер — Realtek AC’97 Audio Driver . Переходите по ссылке, скачивайте и устанавливайте. В скачанной папке жмите…

Существуют и обычные, не встроенные платы Realtek (тоже великое множество). Для них есть общий — Realtek HD Audio Driver .
Четвёртый способ: универсальный звуковой драйвер
Скачайте и установите SoundMAX Integrated Digital Audio Driver (ADI) (Windows XP, Vista, 7). Это сторонний, универсальный звуковой драйвер. Обычно он помогает, когда всё перепробовано и хочется пробить монитор кулаком.
Пятый способ: помощь сайта производителя
Зайдите на сайт производителя материнской платы и скачайте оттуда звуковой драйвер.
Для этого найдите в документации к компьютеру книжечку от материнской платы или снимите боковую крышку с компьютера и поищите название на самой плате — воспользуйтесь поисковой системой.
Шестой способ: самый рабочий
Если не хотите заморачиваться или ничего не помогает. Сходите в любой компьютерный магазин и купите обычную, дешёвую, любую звуковую карту — с ней будут идти драйвера (или система автоматом определит её и подключит своими средствами). Около 10$ потратите, но вопрос снимется раз и на всегда.
Надеюсь, что помог в решении проблемы «Нет звука на компьютере с Windows» ? До новых полезных компьютерных программ и .
ПОЛЕЗНОЕ ВИДЕО
Я только обозреваю программы! Любые претензии - к их производителям!
Это не такая уж редкая ситуация. У многих пользователей после установки или переустановки Windows 7 возникает это неприятное явление – звук не работает. Причин пропадания звука несколько, поэтому, если после установки Windows 7 пропал звук, то «лечить» это явление можно также несколькими способами.
Возможные варианты пропадания звука
Вряд ли имеет смысл говорить о ненадежных контактах и соединениях, ведь до установки новой ОС все работало. Тем не менее, на всякий случай, их стоит проверить и убедиться, что никаких нарушений в соединительных проводах и разъемах нет. То же самое касается надежности крепления звуковой платы в ее разъеме. Если подозрений на ненадежные контакты не возникает, то причиной того, что звук не работает, скорее всего, является новое программное обеспечение.
Программных виновников отсутствия звука, по большому счету, два – служба ОС, отвечающая за общее взаимодействие пользователя с аудиосистемой, и драйвер, в функции которого входит обслуживание аудиоадаптера, установленного в компьютере.
Проблемы с драйвером
Если пользователь, выполнив установку или переустановку Windows 7, обнаружит, что нет звука, то первое, с чего нужно начать – это попытаться выполнить переустановку соответствующего драйвера. Причина тут простая – этой ОС свойственно самой находить новые устройства и устанавливать для них драйверы. Но в силу автоматизации этого процесса ОС не всегда делает это правильно, особенно если дело касается довольно старых аудиоадаптеров.
Другой причиной может быть просто случайный сбой при автоматической установке устройства. Поэтому, если звук не работает после установки или переустановки Windows 7, то первым действием пользователя является попытка заставить ОС повторно установить нужный драйвер.
Для этого следует щелкнуть «Пуск», затем «Панель управления», в появившемся окне кликнуть пункт «Диспетчер устройств». Появится окно вида:

Далее следует щелкнуть по стрелке слева от пункта «Звуковые, видео и игровые устройства», чтобы раскрыть список всех таких устройств, имеющихся в системе. В этом списке следует выбрать звуковой адаптер и щелкнуть по нему правой кнопкой мыши. Появится меню, в котором необходимо кликнуть по пункту «Обновить драйверы…». Эти действия показаны на следующем рисунке:

Возникает окошко, в котором необходимо выбрать вариант автоматического поиска обновленных драйверов, после чего ОС сама выполнит поиск и обновление звукового драйвера. Оно выглядит так:

Если после всех этих действий звука все-таки нет, то придется пойти по более сложному пути – найти нужный драйвер в интернете, скачать его и установить вручную (лучшим вариантом является скачать его с официального сайта производителя звукового адаптера). Чтобы он точно соответствовал типу установленного аудиоадаптера, возможно, потребуется знать идентификационные коды (DEV, VEN и SUBSYS) звуковой карты.
Для этого в контекстном меню, приведенном на предпоследнем рисунке, необходимо кликнуть «Свойства». Затем в появившемся окне выбрать вкладку «Сведения», в параметре «Свойство» задать «ИД оборудования», после чего будет выдано окно с идентификационными кодами адаптера:

В большинстве случаев делать это необязательно, достаточно только знания производителя звуковой карты.
После того, как драйвер скачан и помещен в какую-то папку, можно переходить к его установке. Для этого в окне с выбором варианта поиска драйвера следует выбрать поиск на этом компьютере. Появится окошко с кнопкой «Обзор», с помощью которой нужно выбрать папку с драйвером, а потом нажать «Далее». ОС система установит указанный драйвер, после чего, как правило, проблема с отсутствием звука исчезает. Только нельзя забывать, что после обновления необходимо выполнить перезагрузку ПК.
Проблема со звуковой службой Windows 7
В случае, если и после обновления драйвера звука по-прежнему нет, то возможной причиной этого является отключенная служба Windows Audio. Чтобы узнать ее состояние, есть простой способ – нажать «Пуск», затем в поисковой строке ввести «Службы» и нажать «Enter». Появится окно со списком всех служб ОС, в котором нужно найти строчку «Windows Audio». При двойном щелчке по этой строчке откроется окошко с текущим состоянием службы.
